InstantWPが動かない。起動しない。
Microsoft-Edge、Google-Chromeでは動作しません。
このページでは、InstantWPの開き方、開く方法について説明します。
InstantWPを起動させる準備

このページでは、Windows10、Windows11の環境においてInstantWPをMicrosoft-Explorerモードで起動させる方法、開き方について説明します。
(動作は、確認済みです。)
インスタントワードプレスは、ローカル環境でホームページを作っていくのには、手軽なソフトです。
ただ、開かない、開けない、上手く起動しない、起動しても、最新バージョンのワードプレスを使うと動かないといった不具合も多いものです。
まず、InstantWPは、ダウンロードサイトから、Windows版 「IWP-v5.3.4-win.zip」をダウンロードしてください。(他の最新バージョンでは、動作しません。)
そして、デスクトップに解凍します。
【ダウンロードサイト】
この画面表示されたら・・・

Chromeを起動したときにでる、エラー。
「このサイトにアクセスできません。」
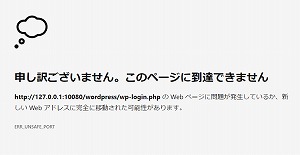
Microsft Edgeのエラー画像
「申し訳ございません。このページに到達できません。」
まず、普通に起動するとこの画面が現れます。
InstantWPは、Microsoft-Edge、Google-Chromeで動作しません。
Windows環境下では、Microsoft-Explorerで動作します。
しかし、Microsoft-Explorerはサポートが終わり、終了してしまいました。
そこで、今回は、Microsoft-Edgeを使ってExplorerモードで動かします。
Microsoft Edgeの設定
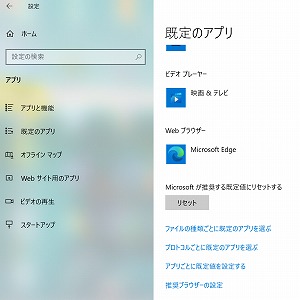
既定の起動ブラウザーをChrome、FirefoxなどMicrosoft-Edge以外に設定している人は、デスクトップ画面、左下の【設定】から【アプリ】【既定のアプリ】でwebブラウザーをMicrosoft-Edgeに設定します。
普段からChromeなどを使っている人は、ちょっと不便かもしれません。
図のようになれば、【OK】です。
InstantWPの起動
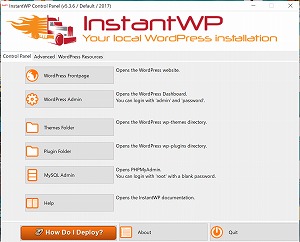
デスクトップに解凍したフォルダから、
[Start-InstantWP.bat]を起動します。
画面が起動するまでしばらく待って、
起動したら【WordPress Admin】をクリックします。
申し訳ございません!の回避
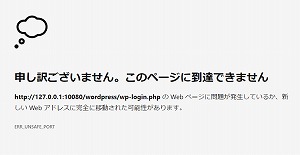
出ました!
この画面はこのままにしておきます。後で使います。
設定の変更
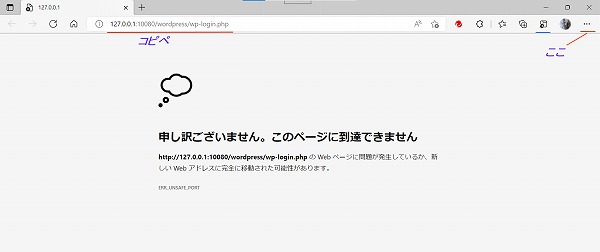
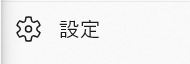
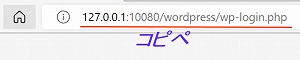
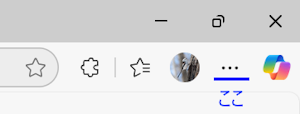
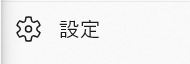
今回は右上の設定ボタンを開いて、詳細設定していきます。
では、詳細設定。
画面右上の設定ボタンをクリック。
すると、メニューが現れます。
ずうっと下の方にある【設定】をクリック
【既定のブラウザー】
【Internet Explorerモードページ】
【追加】
の順に進んでいきます。
URLの入力フォーム
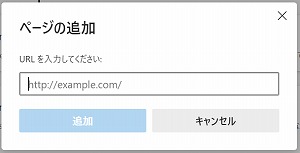
この画面が現れます。
前の画面のURLをコピーして貼り付けます。
URLの入力
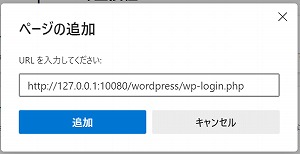
このようになれば、OK。
もう少しです。
分からない人は、下のURLをコピペか入力して、再読み込みしてください。
確認画面
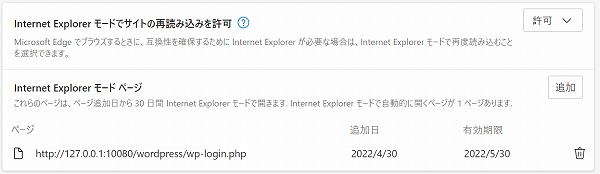
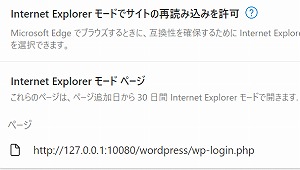
画面を縮小してありますが、正しく入力されていればOKです。
ログイン画面
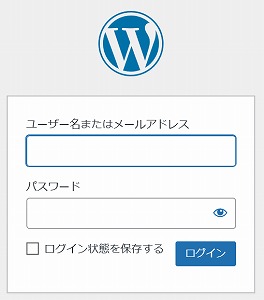
この画面が出れば、安心。おめでとうございます。
【admin】【password】を入力して、
「さあ!開始。」